马上注册,结交更多好友,享用更多功能,让你轻松玩转社区。
您需要 登录 才可以下载或查看,没有账号?立即注册

x
日常工作中有时我们会遇到有大量图片需要修改大小或尺寸的事,比如一百张1000像素宽的图片都改成600像素宽,如果我们在PS里一张一张打开,修改大小,然后保存的话,要花很多时间,一张图片处理要一分钟的话,一百张图片就是一百钟,这样太浪费时间了。 还好,Photoshop有自动批处理功能,你只需要录制好处理一张图片的动作,选择源文件夹和目标文件夹后,几百张图片的处理可以瞬间完成。下面我们简单说一个使用PS批量修改图片大小的步骤。 一. 把要修改大小的源图片放到一个文件夹里,再新建一个文件夹用于保存修改后的小图片,这里我要把“原图”文件夹里的四张图片修改成宽度为800像素的小图,并保存到“小图”文件夹里。

二. 打开PS软件,选择<窗口><动作>或按Alt + F9,调出动作面板,这里我们看到PS已经有一些默认动作,但我们只需要修改大小,所以我们点击下面的文件夹图标,新建一个动作组并命名为"修改大小"点击确定。

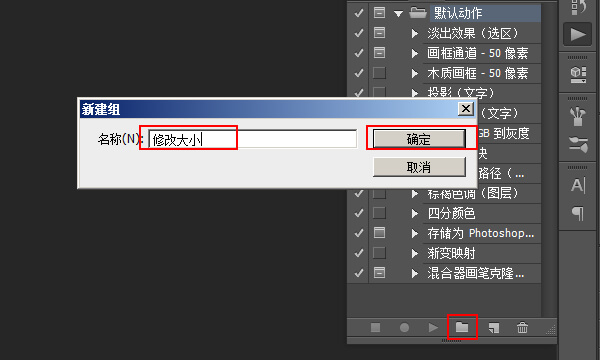
三. 然后我们打开一张我们需要修改的图片后,点击动作面板最下面新建动作按钮,点击“记录”这时动作面板下面的圆形的记录按钮变成红色,说时PS已经开始在记录你的每一个动作。
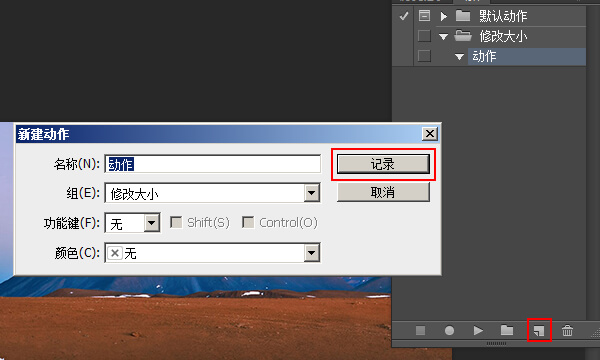
四.这里我们要把图片大小都改成600像素宽,所以我们选择<图像><图像大小>,在弹出的框里,把宽度改为600,由于高宽比是锁定的,宽度一改高度也会自动变化,点击确定。我们会看到图片变小后,动作面板也下面多出一条名叫“图像大小”的记录,说明软件已经把这个动作记录下来了。
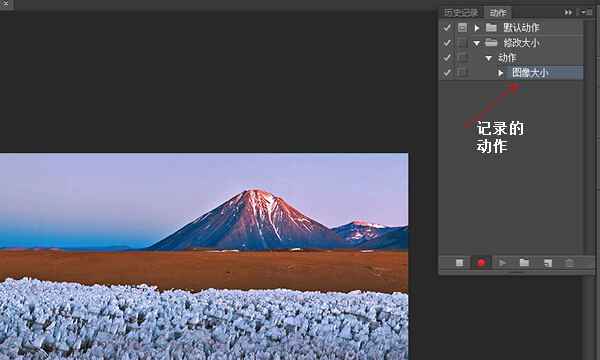
五. 我们继续选择菜单的<文件><存储为>把修改好大小的图片保存到原来我们建好的“小图”文件夹,然后点击动作面板下面的正方形的停止按钮结束动作录制。

六. 接下来我们就可以真正执行批处理了,选择菜单<文件><自动><批处理>在弹出的框中设置好要处理的源文件夹和要保存到的目标文件夹后,点击确定,神奇发生了,PS开始飞快的自动处理一张张图片,等完成后,到"小图"文件夹里查看,原图文件夹里所有的图片都已经改成我们想要的大小,是不是太方便了。

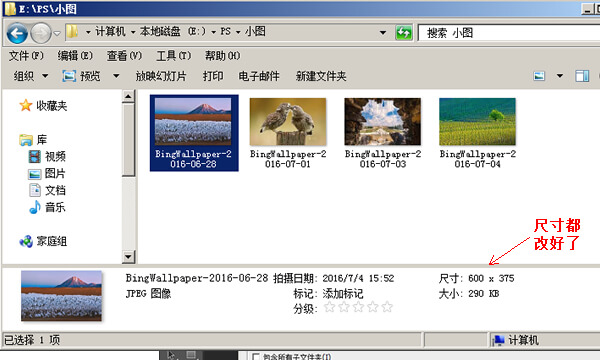
这里我们只是介绍了最简单的批处理功能,你也可以录制更多更复杂的动作,比如人物美白等,让PS更好的为你工作。
|